User Guide
Introduction
Streamline Your Care, Empower Your Patients: Welcome to the Healthcare Information Management Revolution! Are you a doctor who has scrambled for a patient’s medical information during a crucial consultation? Or a clinic receptionist who’s gotten frustrated from flipping through stacks of paper notes to recall a patient’s phone number? Those days are over!
Introducing ImmuniMate, our innovative platform designed to revolutionize the way healthcare professionals and staff manage patient information. It’s your secure, centralized hub where you can access all your patients’ medical and personal details – allergies, visit history, medical conditions, you name it – just a few clicks away!
Who This App is For
ImmuniMate is designed for healthcare professionals (doctors, nurses etc.) and healthcare staff (clinic receptionist etc.) longing to leverage the efficiencies of the 21st century, who:
- have basic experience in using computers
- have a computer with sufficient space (~100 MB)
- are comfortable typing on a regular basis
- have no serious colour vision deficiencies (can differentiate red, yellow and green)
Purpose of This Guide
If you ticked all the points above, great! This user guide is here as your helping hand, imparting knowledge to unlock the full potential of ImmuniMate. You can start with learning to navigate this guide effectively by viewing guidelines on how to use this guide. After that, get started with ImmuniMate by following our step-by-step setup instructions, before really getting involved through short tutorials on its comprehensive set of features. Get ready to:
- Enhance Patient Care: Deliver faster, more informed consultations with easy access to vital information.
- Boost Efficiency: Save precious time by ditching paper records and streamlining your workflow.
- Revitalise Patients: Use organised information about your patients to offer them peronalised medical advice.
Ready to take patient service to the next level? Time to ditch those stacks of paper and Excel spreadsheets, and embrace the future of healthcare. Let’s dive in and explore how ImmuniMate can transform your practice!
Table of Contents
- Introduction
- Table of Contents
- How to Use This Guide
- Product Information
- Quick start
-
Features
- Viewing help:
help - Listing all patients:
list - Creating a patient profile:
create - Read specific patients:
read - Updating a patient profile:
update - Finding patients by name:
find - Finding patients by address:
find - Finding patients by condition:
find - Deleting a patient:
delete - Deleting information of a patient:
deleteinfo - Add patient visit to history:
addvisit - Check patient history:
check - Cluster finding:
cluster - Clearing all entries:
clear - Exiting the program:
exit - Command History
- Saving the data
- Editing the data file
- Update patient’s visit in history
[coming in v2.0] - Automated Infection cluster tracking
[coming in v2.0]
- Viewing help:
- FAQ
- Known issues
How to Use This Guide
ImmuniMate’s user guide is optimised for ease of navigation, so that you can spend less time on the app, and more time on your patients. The table of contents just before this section breaks down the guide into its constituent sections:
-
How to Use This Guide (this section)
- descriptions on different sections of user guide
- glossary on technical terms
-
Product Information
- detailed description of product
- summary of command and fields
-
Quick Start
- system requirements
- how to download and get started on the app
-
Features
- explains each feature with examples
- common usage mistakes
- Frequently Asked Questions
-
Known issues
- descriptions on issues with ImmuniMate that have been spotted, but not fixed
Navigating a complex document can be time-consuming, and we understand. That’s why we’ve placed hyperlinks throughout this article (like this one, to the command summary), so that any information you need is truly at your fingertips.
Information Boxes
Before engaging with ImmuniMate, there are some things that are so important that they have to catch your eye. That’s why we made these nice blue note boxes to capture your attention, to plug gaps in your understanding before proceeding with ImmuniMate.
![]() Notes
Notes
This is what a note box looks like.
Sometimes, certain instructions might sound very new or contain too many technical terms, which is why we also positioned a few tip snippets below them in green boxes, so that you’ll never have to fret about the intricacies of ImmuniMate.
![]() Tip:
Tip:
This is what a tip snippet looks like.
Mistakes are inevitable, even in the healthcare industry. But we should always strive to minimise them, and we’re helping you do just that by informing you of common mistakes that have happened countless times. You can view them in red boxes such as this one.
![]() Common Mistakes
Common Mistakes
This is what a common mistake box looks like.
ImmuniMate comes with an abundant set of features, each of which we have taken great care to explain in great detail. Below is the formatting you can expect to see for an explanation of each feature:
(what this feature does) : (command word)
(more specific explanation of feature function)
Format: (exact usage format with command words and fields)
- (format detail 1)
- (format detail 2)
- …
Examples:
-
(correct use case 1)- (consequence)
-
(correct use case 2)- (consequence)
- …
![]() Common Mistakes
Common Mistakes
-
wrong use case 1(reason) -
wrong use case 2(reason) - …
Glossary
Throughout this guide, there might be some terms that you might not be familiar with, and that’s fine. Here’s a table of some technical terms you’ll see further in the guide:
| Term | Definition |
|---|---|
| Java | A programming language. Various versions can be downloaded from here. |
| home folder | The main folder where all app activity can take place and files can be stored |
| command terminal | A text-based interface to your computer. On Windows, this can be opened by pressing the Windows key, and searching for an app called “Command Prompt”. On MacOS, this can be opened by pressing Command + Space, typing in “terminal”, then pressing “Return”. |
cd |
A Linux (operating system) command used to navigate to different folders in your command terminal. Stands for “change directory”. Linux tutorials can be found here. |
| GUI | Short for “Graphical User Interface”. The digital interface in which user interact with graphical components, such as icons and buttons. |
| CLI | Short for “Command Line Interface”. A software mechanism you use to interact with the application using your keyboard. |
Product Information
ImmuniMate is a desktop application for healthcare professionals and staff to better store and manage their patients’ personal and medical information. It is optimised for a single user on a single computer, meaning that after downloading a copy on your computer and using it, your copy cannot be accessed through other computers over the Internet.
ImmuniMate is compatible with Windows, Linux and MacOS operating systems, and installation does not require any additional installers. It has an eye-catching GUI to capture your attention, but despite that, all interactions with ImmuniMate happen through the command line interface (CLI). This means each feature of ImmuniMate is only accessible through typing a command into the command box in its specified format, and pressing “Enter” to get a response.
Here is a graphic on components of the GUI and their functions:
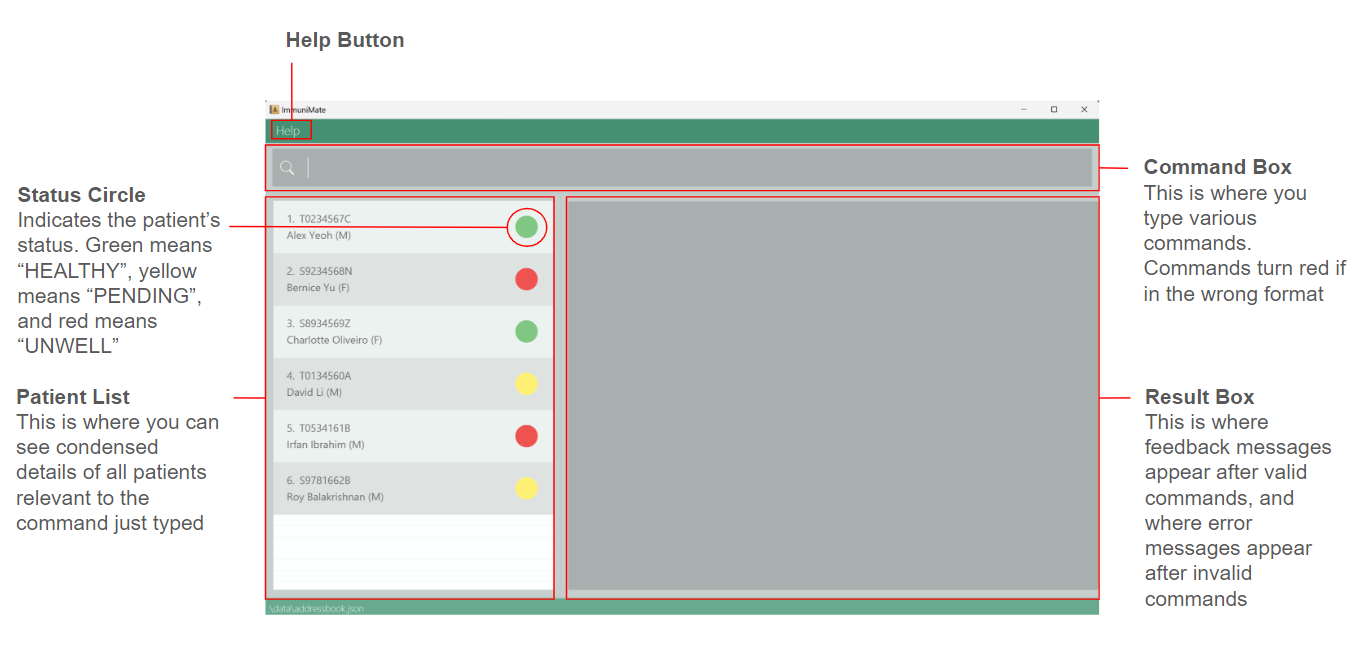
The list of commands and their formats are specified below:
Command summary
| Action | Format | Examples |
|---|---|---|
| Create | create <ic/NRIC> <n/Patient_Name> <hp/Phone_Number> a/<Address> <dob/Date_of_birth> <s/Sex> <st/Status> [e/Email] [c/Country_of_Nationality] [doa/Date_of_Admission] [bt/Blood type] [al/Allergies] [con/Condition] [sym/Symptom] [d/diagnosis] |
create ic/S1234567A n/John Doe hp/98765432 a/311, Clementi Ave 2, #02-25 dob/1990-01-01 s/M st/PENDING |
| Read | read <NRIC> |
read S1234567A |
| Update | update <NRIC> <Field>/<Content> |
update S1234567A hp/91234567 e/jd123@example.com |
| Find |
find n/<Part_of_name> <Part_of_name> <Part_of_name>find a/<Part_of_Address>, <Part_of_Address>, <Part_of_Address>, ... find con/<Part_of_Condition>, <Part_of_Condition>, <Part_of_Condition>, ...
|
find n/Alex Bryan Charlie find a/Serangoon, Geylang find con/Covid, Ebola
|
| Delete Patient | delete <NRIC> |
delete S1234567A |
| Delete Information | deleteinfo <NRIC> <Field> |
deleteinfo S1234567A e/ |
| Add Visit | addvisit ic/<NRIC> dov/<Date_of_Visit> sym/<Symptoms> d/<Diagnosis> st/<Status> |
addvisit ic/S1234567A dov/2024-01-01 sym/Cough d/Covid st/UNWELL |
| Check | check <NRIC> |
check S1234567A |
| Find Cluster | cluster <cluster size> a/<Part_of_Address> d/<Diagnosis> |
cluster 3 a/Serangoon d/dengue |
| Clear | clear |
- |
| List | list |
- |
| Help | help |
- |
| Exit | exit |
- |
The list of fields and their formats are specified below:
Field summary
| Field | Prefix | Format | Mandatory |
|---|---|---|---|
| Name | n/ |
The name of the patient. Case-insensitive alphanumeric characters and spaces, capped at 2,000,000,000 characters. | Yes |
| NRIC | ic/ |
First character can be either S or T, followed by 7 digits, and the last character is an alphabetical letter, in accordance with Singapore NRIC formats. NRIC is case-insensitive. | Yes |
| Phone Number | hp/ |
8 digits. | Yes |
| Address | a/ |
Any text. Blank or empty text is not accepted. | Yes |
| Date of birth | dob/ |
yyyy-MM-dd format. |
Yes |
| Sex | s/ |
M or F, case-sensitive. |
Yes |
| Status | st/ |
PENDING, UNWELLor HEALTHY, case-insensitive. |
Yes |
e/ |
Any valid email address of the form local-part@domain, case-sensitive. |
No | |
| Country of nationality | c/ |
Any text. Blank or empty text is not accepted. | No |
| Date of admission | doa/ |
yyyy-MM-dd format. |
No |
| Blood type | bt/ |
Any of A+, A-, B+, B-, AB+, AB-, O+, O-
|
No |
| Allergies | al/ |
Any text. Blank or empty text is not accepted. | No |
| Condition | con/ |
Any text. Blank or empty text is not accepted. | No |
| Symptom | sym/ |
Any text. Blank or empty text is not accepted. | No |
| Diagnosis | d/ |
Any text. Blank or empty text is not accepted. | No |
| Date of visit | dov/ |
yyyy-MM-dd format. |
No |
Error Messages
Sometimes, you might type in commands in the wrong format, or fields that don’t make sense, and that’s fine. When that happens, the erroneous command you typed will light up in red, while more details on the nature of the error will be shown in the feedback box, like in the picture below.
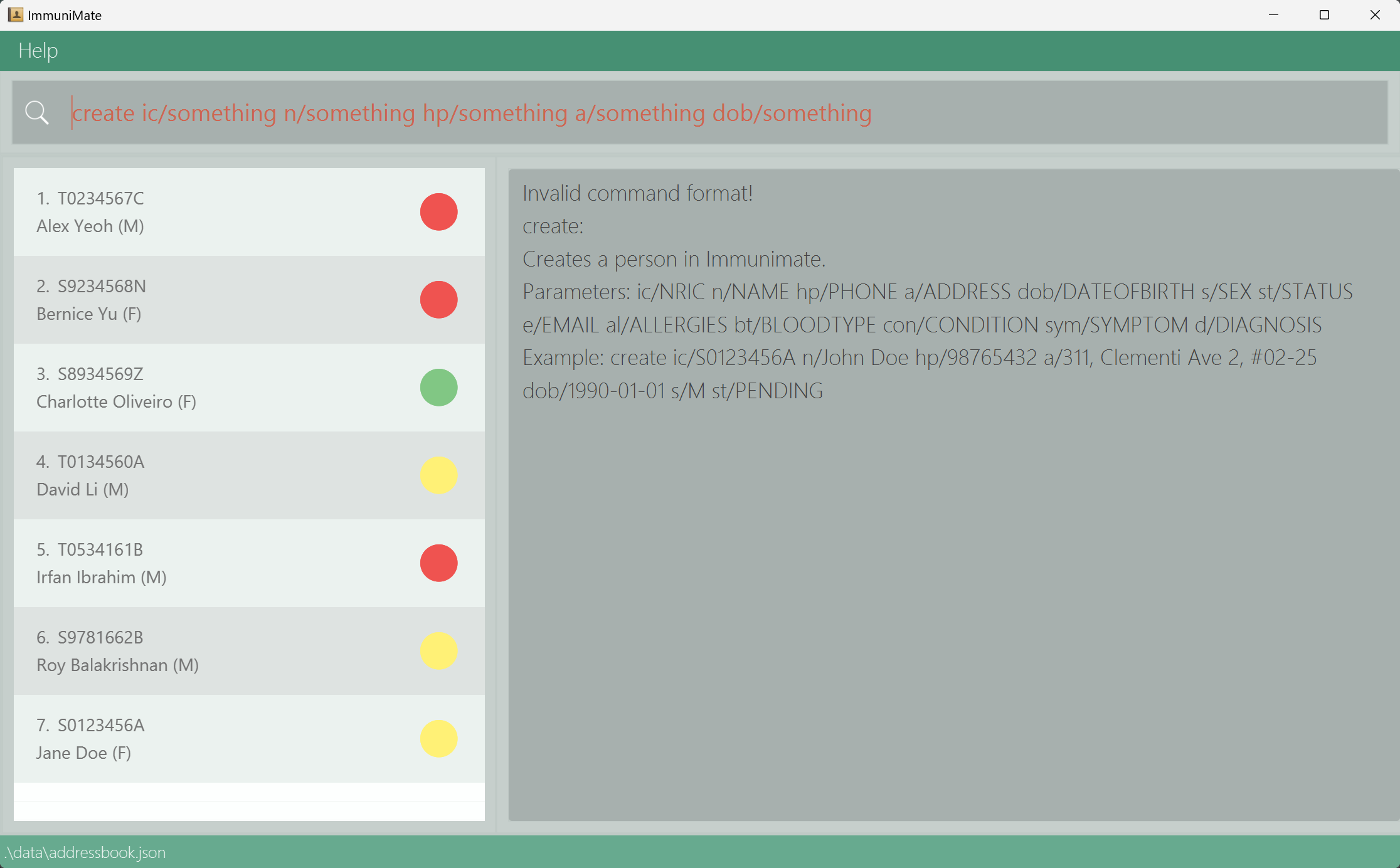
Not to worry, you can just edit that command, or delete it and type in a correct one.
![]() Tip:
Tip:
Find retyping commands a hassle? Use your ‘Up’ and ‘Down’ arrow keys to access your past commands saved in your Command History!
Quick start
-
Ensure you have Java
11or above installed in your computer. Tip:
Tip:
Don’t worry if you don’t have Java 11 installed yet! The Java Development Kit (kind of like an installer) can be downloaded from here (screenshot below). Take great care in downloading the one which suits your operating system (Linux, Windows, MacOS etc).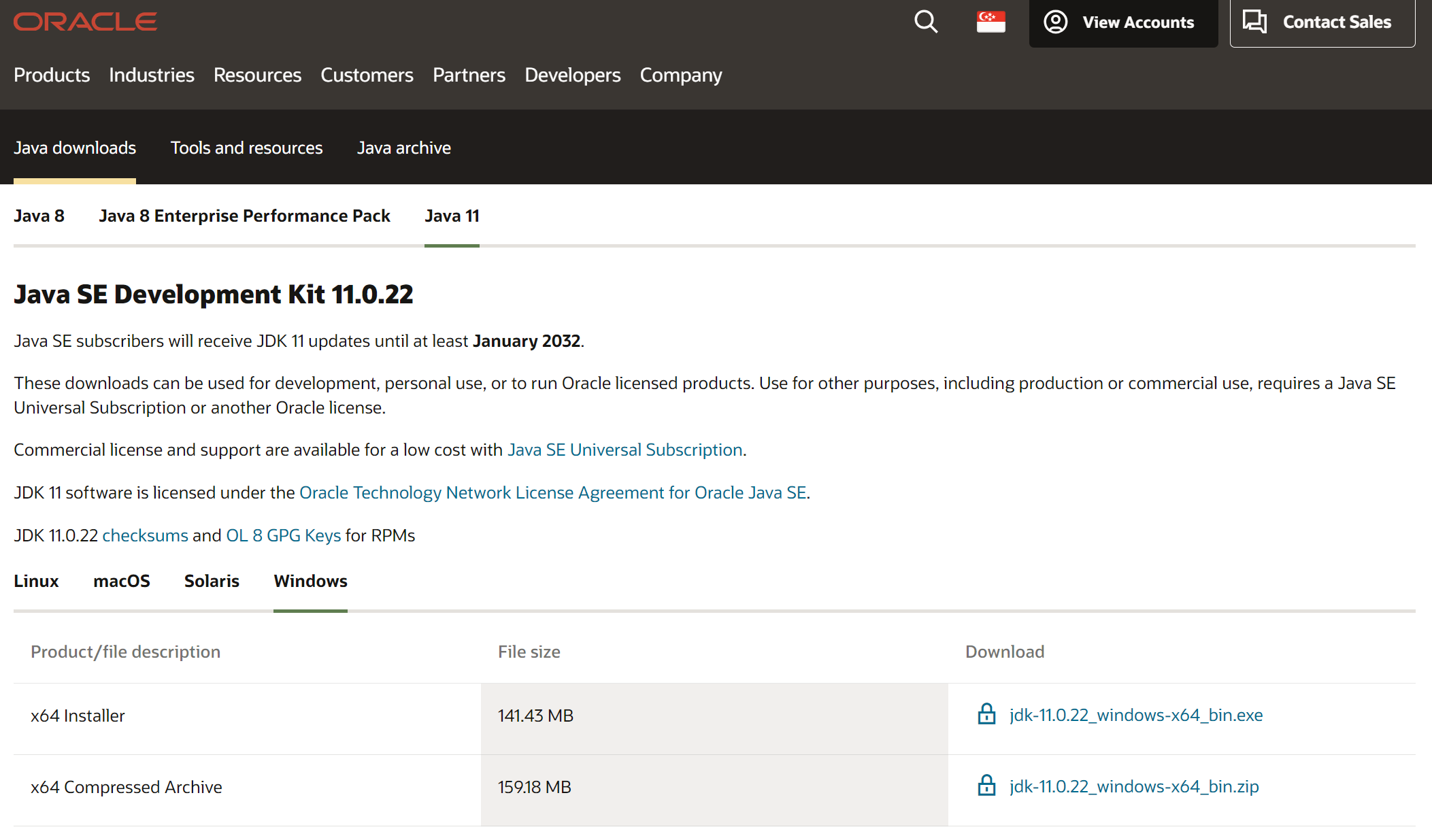
-
Download the latest
immuniMate.jarfrom our website.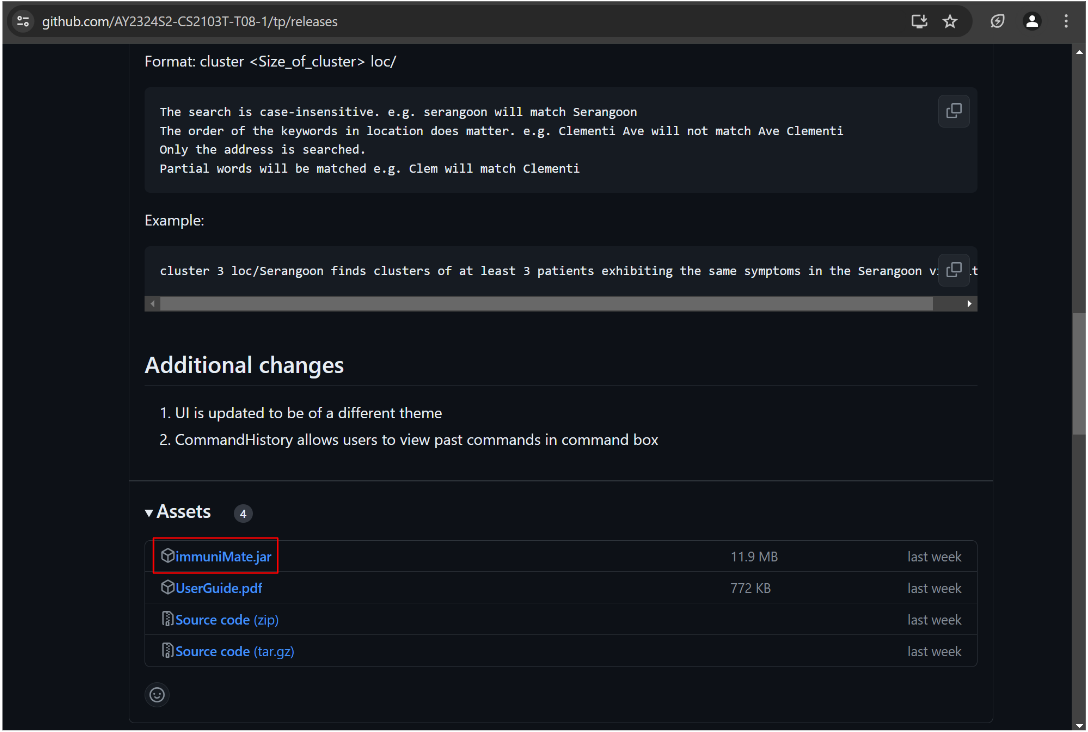
-
Copy the file to the folder you want to use as the home folder for your ImmuniMate.
-
Open a command terminal, and
cdinto the folder you put the jar file in. Tip:
Tip:
cdis a Linux command. New to Linux? You can learn the basics fast from here. -
Type
java -jar immuniMate.jarand press “Enter” to run the application.
A GUI similar to the below should appear in a few seconds. Note how the app contains some sample data. The colored circle on the right of each patient’s name is the status indicator. For more information about the status indicator, see create.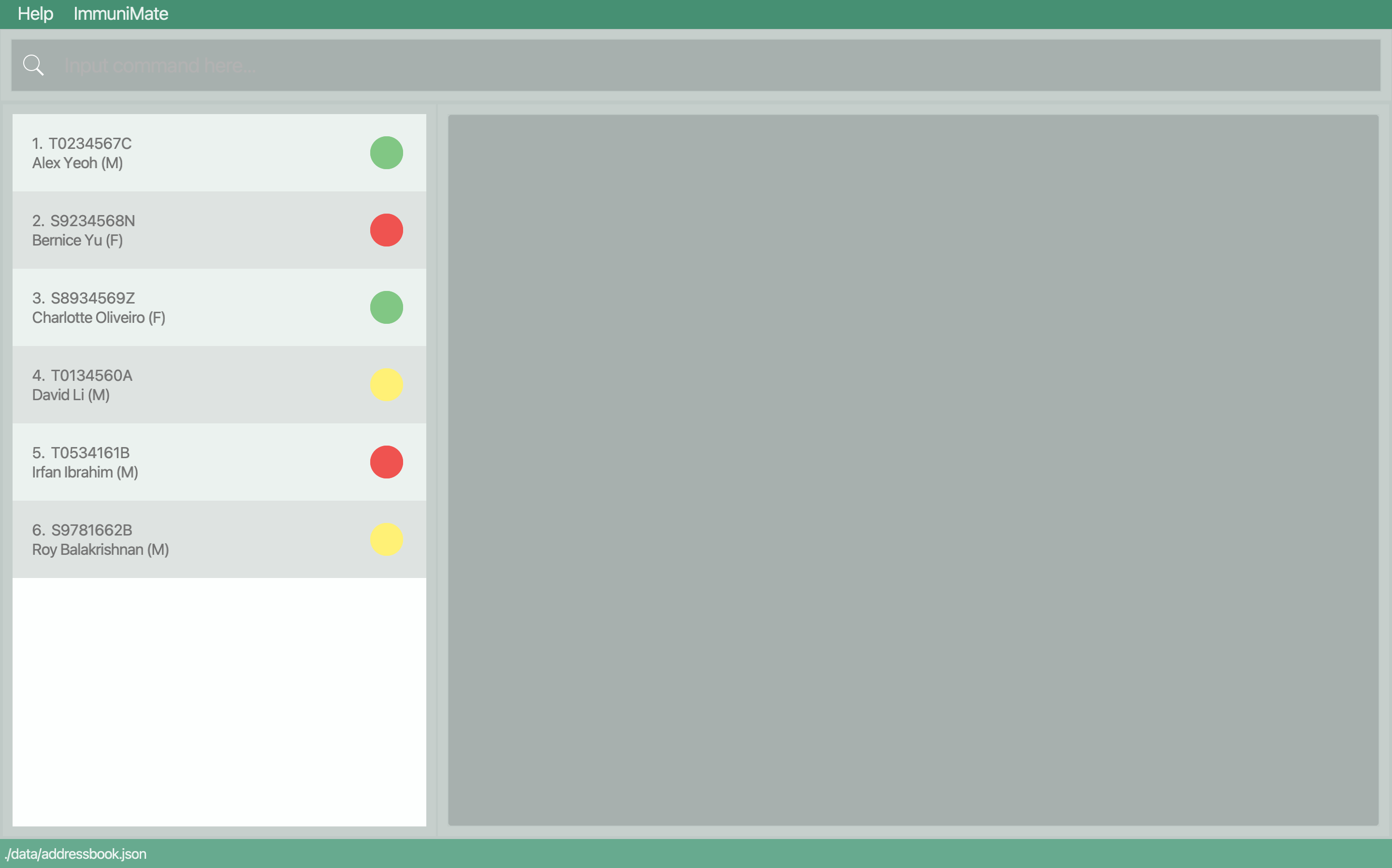
-
Type the command in the command box and press “Enter” to execute it. e.g. typing
helpand pressing “Enter” will open the help window.
Some example commands you can try:-
list: Lists all contacts. -
create ic/S0123456A n/John Doe hp/98765432 e/johnd@example.com a/311, Clementi Ave 2, #02-25 dob/1990-01-01 s/M st/PENDING: Adds a patient namedJohn Doeto ImmuniMate. -
delete S0123456A: Deletes all information of the patient with corresponding NRIC. -
clear: Deletes all patients. -
exit: Exits the app.
 Tip:
Tip:
Refer to the Features section below for details of each command. -
Features
![]() Notes
Notes
-
Words in
UPPERCASEare the parameters to be supplied by the user.
e.g. inupdate <NRIC> <Field>/CONTENT,CONTENTis a parameter which can be used asupdate S0123456A hp/87654321. -
Items in angle brackets are mandatory.
e.g.<ic/NRIC>must be given. -
Items in square brackets are optional.
e.g.<ic/NRIC> [e/EMAIL]can be used asic/S0123456A e/jd123@example.comor asic/S0123456A. -
Parameters can be in any order.
e.g. if the command specifiesn/<Patient_Name> hp/<Phone_Number>,hp/<Phone_Number> n/<Patient_Name>is also acceptable. -
Extraneous parameters for commands that do not take in parameters (such as
help,list,exitandclear) will be ignored.
e.g. if the command specifieshelp 123, it will be interpreted ashelp. -
If you are using a PDF version of this document, be careful when copying and pasting commands that span multiple lines as space characters surrounding line-breaks may be omitted when copied over to the application.
Viewing help: help
Shows a message explaining how to access the help page.

Format: help
Listing all patients: list
Shows all patients in ImmuniMate.
Format: list
Creating a patient profile: create
Creates a patient profile in ImmuniMate.
Format: create ic/<NRIC> n/<Patient_Name> hp/<Phone_Number> a/<Address> dob/<Date_of_birth> s/<Sex> st/<Status> [e/Email] [c/Country_of_Nationality] [doa/Date_of_Admission] [bt/Blood type] [al/Allergies] [con/Condition] [sym/Symptom] [d/diagnosis]
- All mandatory fields must be provided. Refer to the Field Summary for a list of mandatory and optional fields, and their formats.
- The unique identifier for each patient is the NRIC. The new NRIC must not already exist in the system.
- The status of the patient is indicated by a colored circle on the right of the patient’s name. The color of the circle corresponds to the status of the patient. The status can be
PENDING(yellow),UNWELL(red) orHEALTHY(green).
Examples:
create ic/S1234567A n/John Doe hp/98765432 a/311, Clementi Ave 2, #02-25 dob/1990-01-01 s/M st/PENDINGcreate ic/S0123456A hp/87654321 a/311, Clementi Ave 2, #02-25 dob/1990-01-01 s/F st/PENDING e/janed@example.com bt/A+ n/Jane Doe
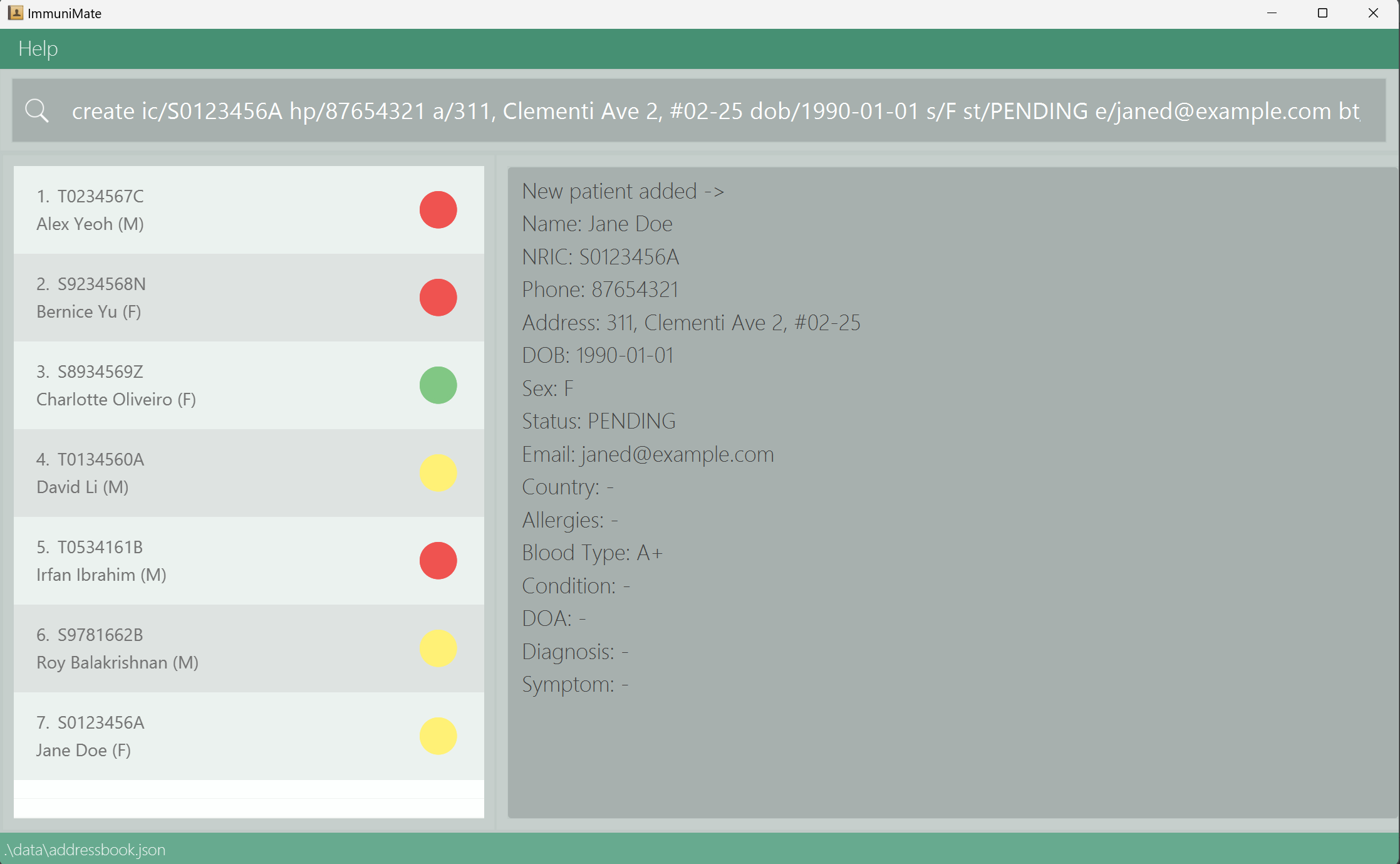
![]() Common Mistakes
Common Mistakes
-
create n/John Doe hp/98765432 a/311, Clementi Ave 2, #02-25 dob/1990-01-01 s/M st/PENDING(missing NRIC) -
create ic/S1234567A n/John Doe hp/98765432 a/311, Clementi Ave 2, #02-25 dob/1990-2-30 s/M st/PENDING(Wrong date format)
Read specific patients: read
Shows all profile details of patient with corresponding NRIC.
Format: read <NRIC>
- The NRIC must follow the correct format specified in Field Summary.
Examples:
read t0234567c
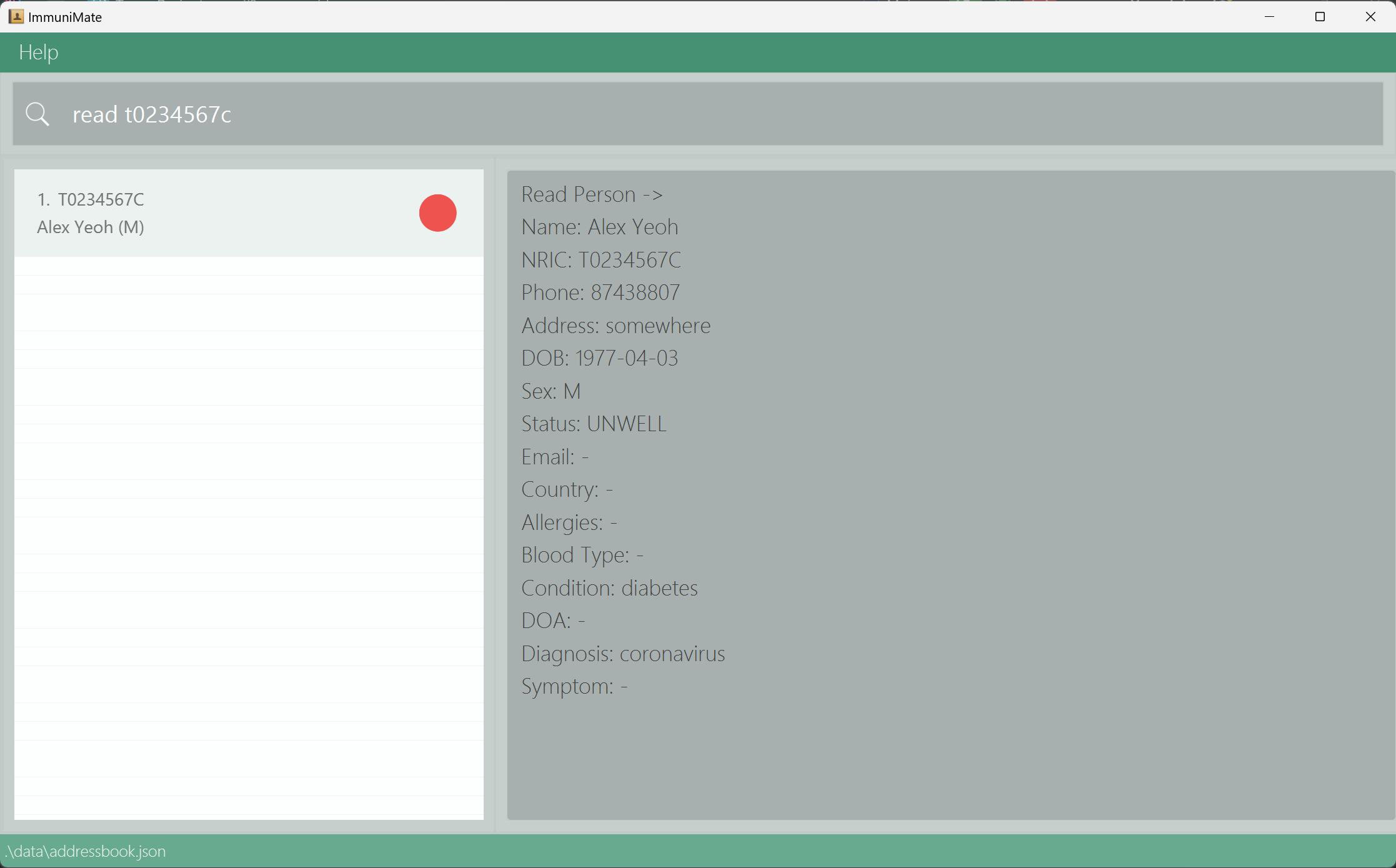
![]() Common Mistakes
Common Mistakes
-
read S12345678(wrong NRIC format)
Updating a patient profile: update
Updates information of a patient with an existing profile in ImmuniMate.
Format: update <NRIC> <Field>/CONTENT
- Updates information of the patient with corresponding NRIC.
- At least one of the fields must be provided.
- NRIC cannot be updated, all other values can be updated.
- Existing values will be updated to the input values.
- Refer to the Field Summary for a list of fields and their formats.
![]() Tip
Tip
Just finished a consultation with a patient?
You can update related fields together, like changing the patient’s diagnosis to “coronavirus” while changing the status to “UNWELL”.
Examples:
-
update S1234567A hp/91234567 e/jd123@example.com- Updates the phone number and email address of the corresponding patient to be
91234567andjd123@example.comrespectively.
- Updates the phone number and email address of the corresponding patient to be
-
update S0123456A a/123 Serangoon Road- Updates the address of the corresponding patient to be
123 Serangoon Road.
- Updates the address of the corresponding patient to be
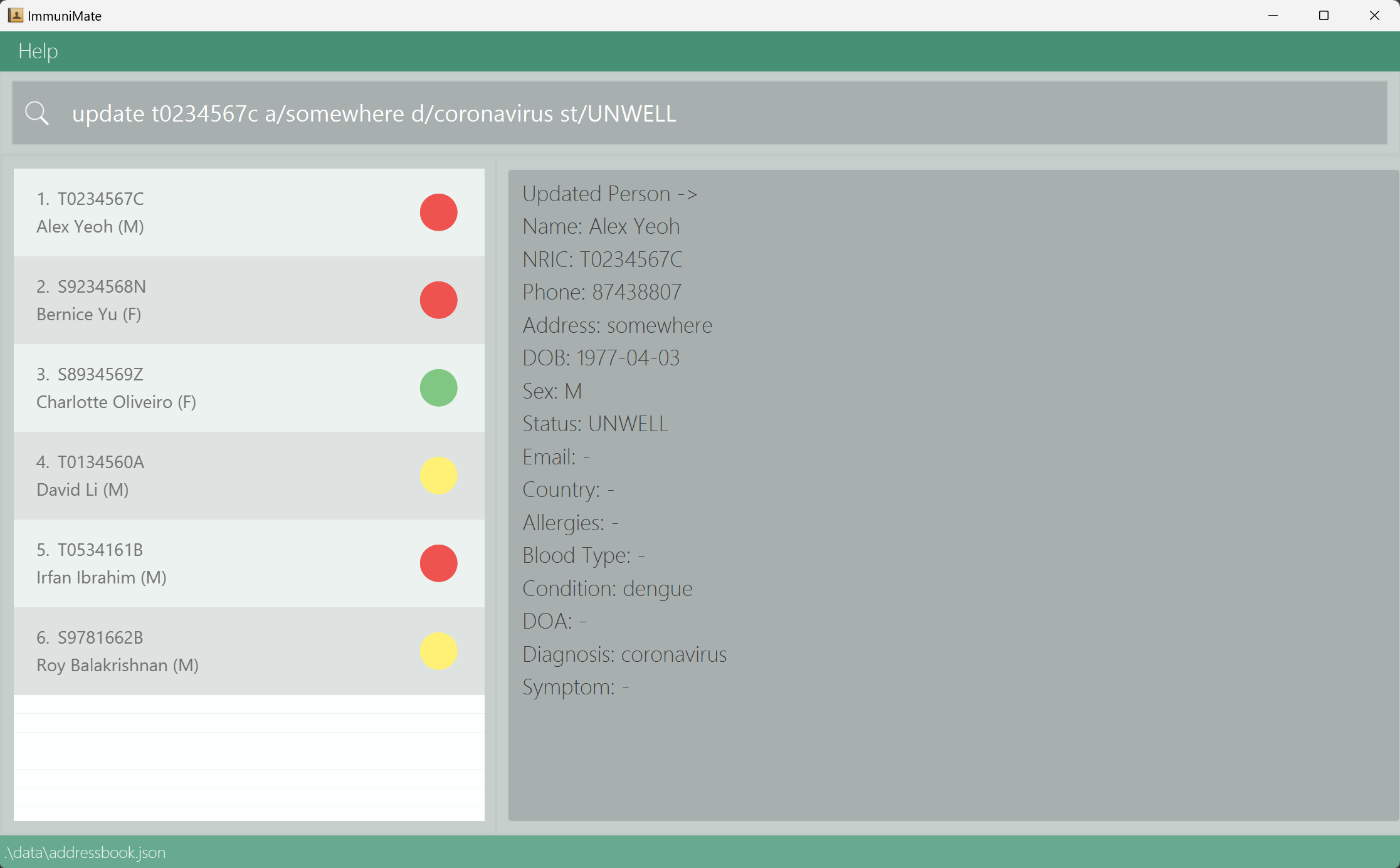
![]() Common Mistakes
Common Mistakes
-
update S1234567A ic/T1234567A(NRIC cannot be updated) -
update S1234567A(no field specified)
Finding patients by name: find
Finds patients whose names contain any of the given keywords.
Format: find n/<NAME> [NAME] [NAME] ...
- The search is case-insensitive. e.g.
hanswill matchHans. - The order of the keywords does not matter. e.g.
Hans Bowill matchBo Hans. - Only the name field in each patient profile is searched.
- At least one name must be provided.
- Only full words will be matched e.g.
Hanwill not matchHans. - Patients matching at least one keyword will be returned (i.e.
ORsearch). e.g.Hans Bowill returnHans Gruber,Bo Yang. - Names can be separated with any number of spaces.
Examples:
-
find n/John- Returns
John DollyandJohn Doe.
- Returns
-
find n/alex david- Returns
Alex Yeoh,David Li.
- Returns
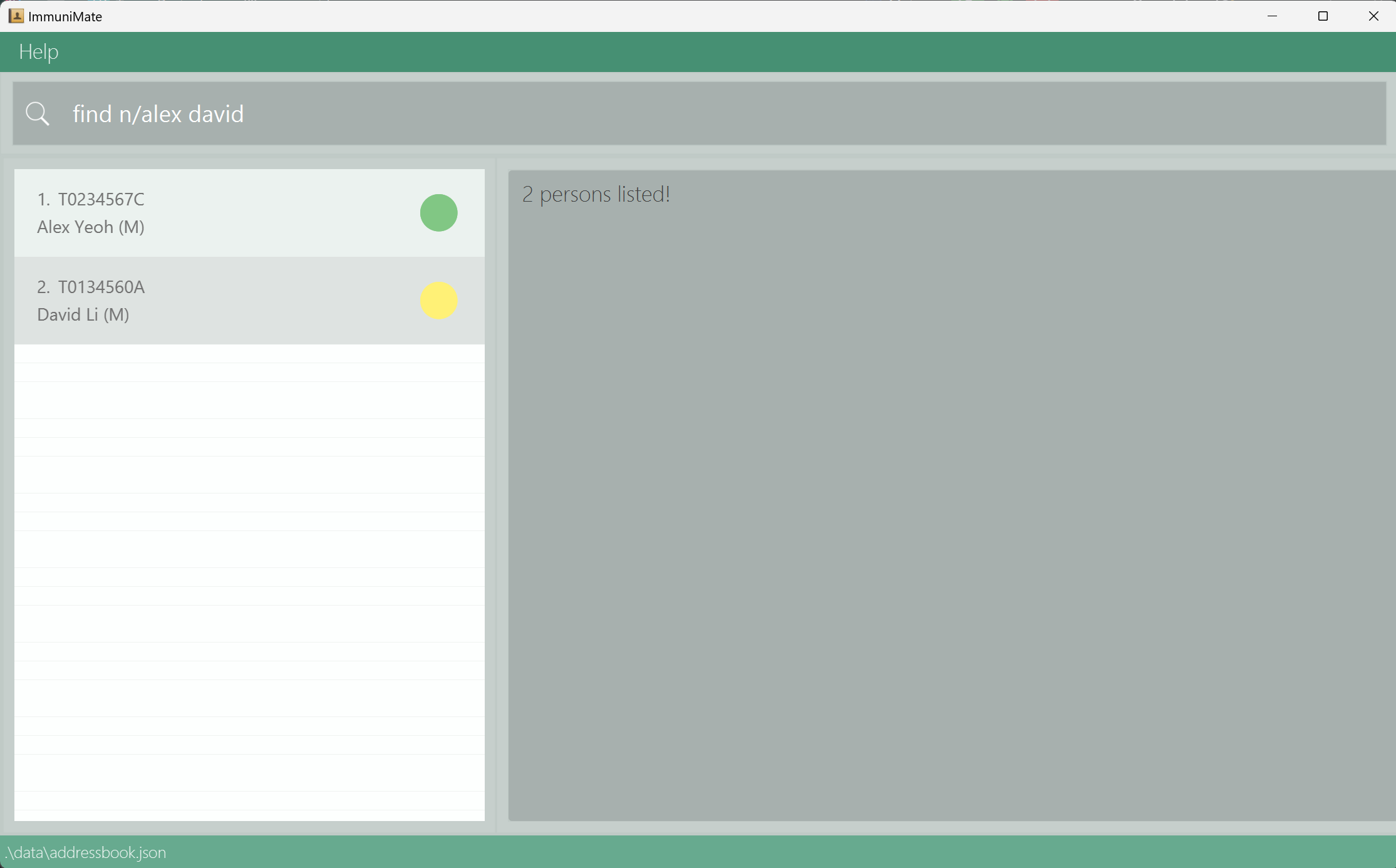
Finding patients by address: find
Finds patients whose addresses contain any of the given keywords.
Format: find a/<LOCATION>, [LOCATION], [LOCATION], ...
- The search is case-insensitive. e.g.
serangoonwill matchSerangoon. - The order of the keywords does matter. e.g.
Clementi Avewill not matchAve Clementi. - Only the address field in each patient profile is searched.
- At least one location must be provided.
- Partial words will be matched e.g.
Clemwill matchClementi. - Patients matching at least one keyword will be returned (i.e.
ORsearch). e.g.Clementi, Serangoonwill return patients with address containingSerangoonorClementi. - Locations must be separated by commas, and whitespaces before and after each location will be ignored.
Examples:
-
find a/Geylang- Returns
Alex Yeoh.
- Returns
-
find a/geylang, serangoon, choa chu kang- Returns
Alex Yeoh,Bernice Yu,David Li.
- Returns
-
find a/Serangoon- Returns
Bernice Yu,David Li.
- Returns

Finding patients by condition: find
Finds patients whose conditions contain any of the given keywords.
Format: find con/<CONDITION>, [CONDITION], [CONDITION], ...
- The search is case-insensitive. e.g.
diabeteswill matchDiabetes. - The order of the keywords does matter. e.g.
Stomach Fluwill not matchFlu Stomach. - Only the condition is searched.
- At least one condition must be provided.
- Partial words will be matched e.g.
diabwill matchDiabetes. - Patients matching at least one keyword will be returned (i.e.
ORsearch). e.g.Diabetes, Myopiawill return patients with address containingDiabetesorMyopia. - Conditions must be separated by commas, and whitespaces before and after each condition will be ignored.
Examples:
find con/diabetes, high blood pressure
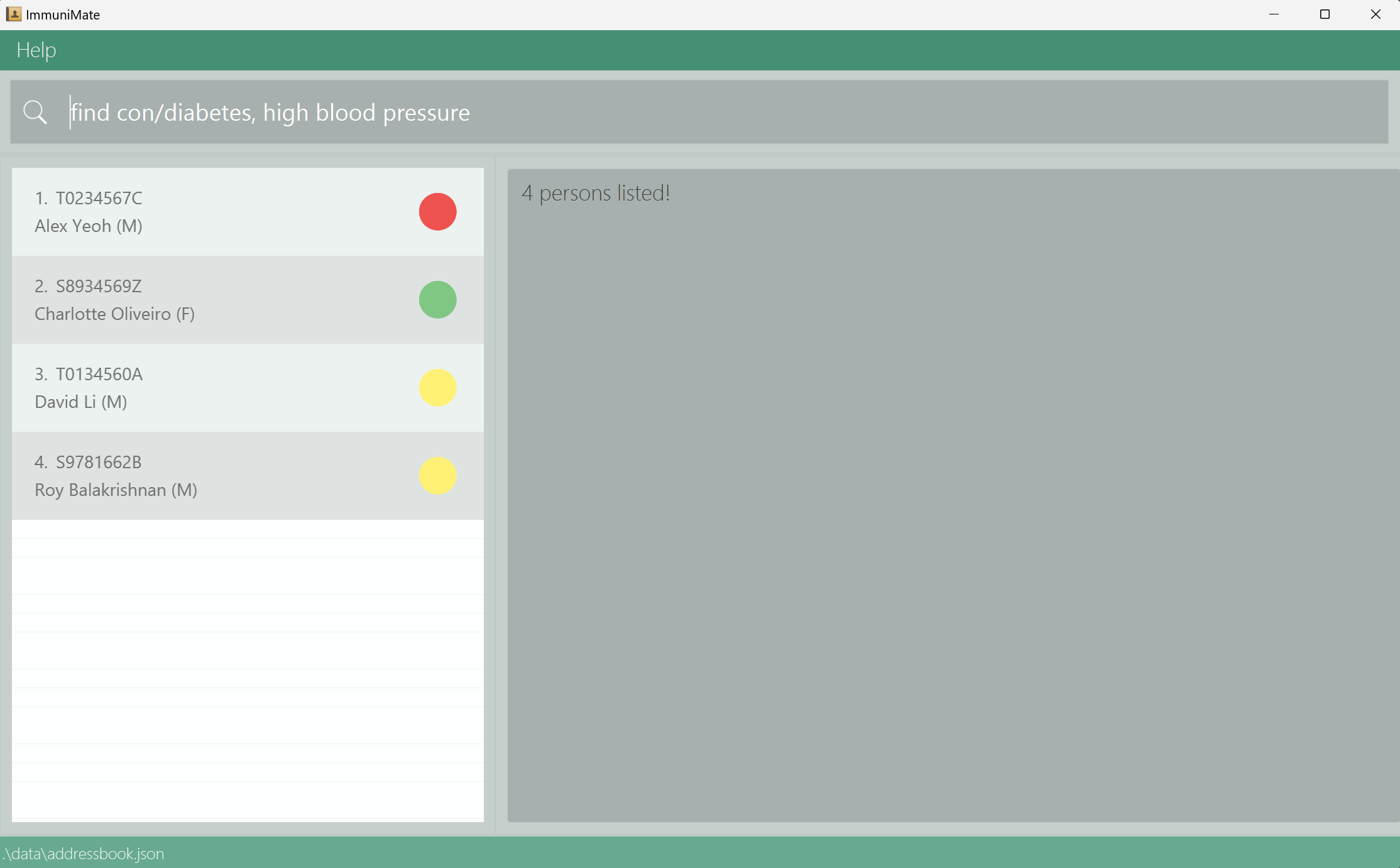
![]() Common Mistakes
Common Mistakes
-
find ic/S1234567X(only condition, name and address can be searched with find)
![]() Tip:
Tip:
If you would like to find a person with NRIC, use the read command instead.
Deleting a patient: delete
Deletes the specified patient from ImmuniMate.
Format: delete <NRIC>
- Deletes the profile of the patient with the corresponding NRIC.
- The NRIC must follow the correct format as specified in Field Summary.
Examples:
-
delete S1234567A- deletes patient uniquely identified by NRIC S1234567A.
![]() Common Mistakes
Common Mistakes
-
delete S12345678(NRIC must be in the correct format) -
delete(NRIC must be provided)
Deleting information of a patient: deleteinfo
Deletes specified optional information from the specified person from ImmuniMate.
Format: deleteinfo <NRIC> <Field> [Field] [Field] ...
- Deletes specified information of the patient with corresponding NRIC.
- The NRIC must follow the correct format as specified in Field Summary.
- Only fields specified as optional in the Field Summary can be deleted.
Examples:
-
deleteinfo S1234567A e/- Deletes the email of patient uniquely identified by NRIC S1234567A.
-
deleteinfo S0123456A e/ bt/ c/- Deletes the email, blood type and country of nationality of patient uniquely identified by NRIC S0123456A.
![]() Common Mistakes
Common Mistakes
-
deleteinfo S1234567A abc/(a valid optional field from the Field Summary must be provided) -
deleteinfo S1234567A(a field must be provided) -
deleteinfo S1234567A ic/(mandatory fields cannot be deleted)
![]() Tip:
Tip:
If you would like to change mandatory fields, you can use the update command instead.
Add patient visit to history: addvisit
Adds visit to patient history.
Format: addvisit ic/<NRIC> dov/<Date_of_Visit> sym/<Symptoms> d/<Diagnosis> st/<Status>
- NRIC must be that of a patient already in ImmuniMate.
Examples:
-
addvisit ic/S1234567A dov/2024-01-01 sym/Cough d/Covid st/UNWELL- Adds a visit to history of patient uniquely identified by NRIC S1234567A. During this visit on 2024-01-01, the patient was having a cough and was diagnosed to be unwell with Covid.
-
addvisit ic/S0123456A dov/2024-02-02 sym/Fever,Rashes d/possible dengue st/PENDING- Adds a visit to history of patient uniquely identified by NRIC S0123456A. During this visit on 2024-02-02, the patient had a fever and rashes. The doctor suspects the patient has dengue, but is unable to come to a conclusion, hence the
PENDINGstatus.
- Adds a visit to history of patient uniquely identified by NRIC S0123456A. During this visit on 2024-02-02, the patient had a fever and rashes. The doctor suspects the patient has dengue, but is unable to come to a conclusion, hence the
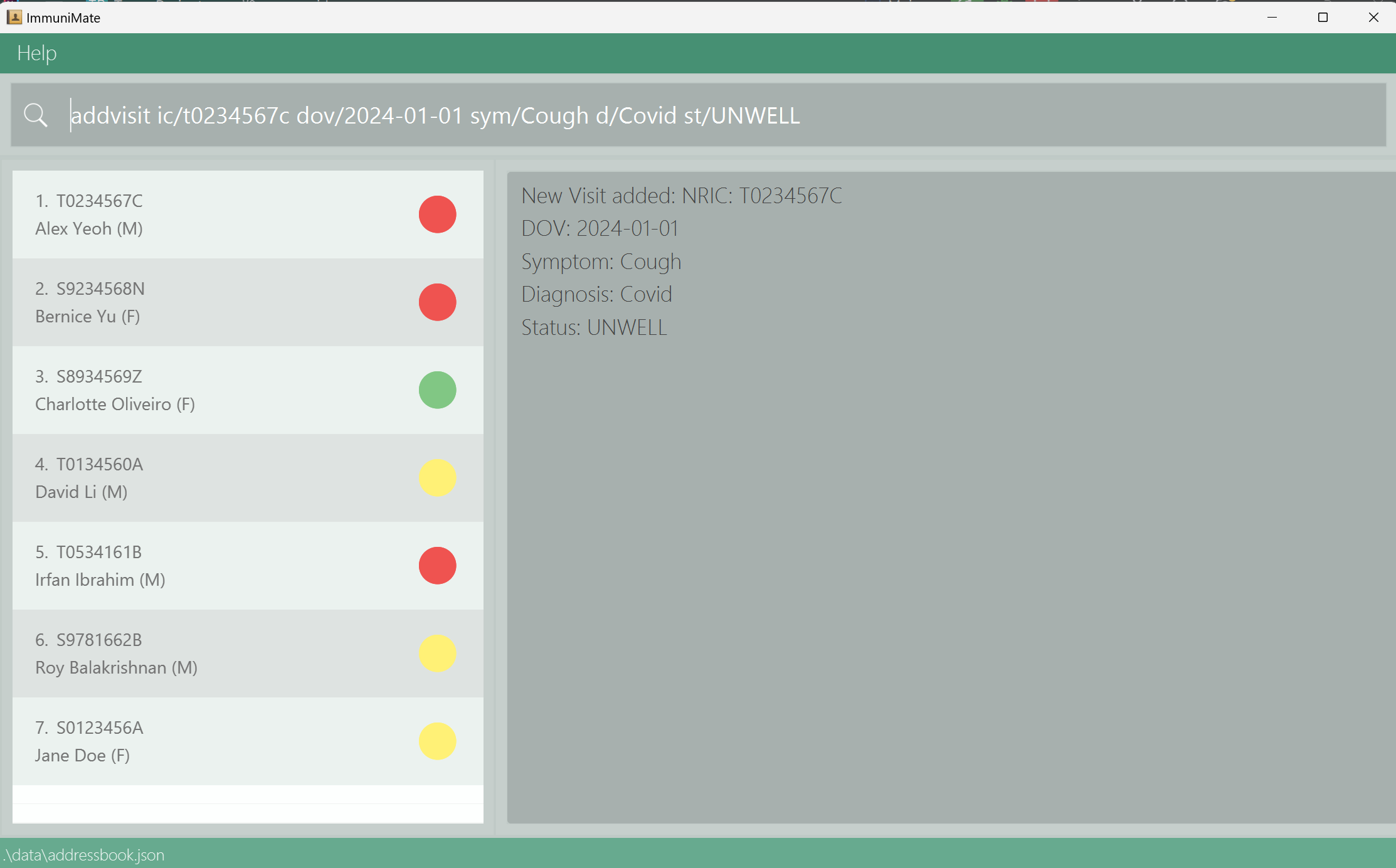
![]() Common Mistakes
Common Mistakes
-
addvisit ic/S7654321X dov/2024-01-01 sym/Cough d/Covid st/(NRIC must belong to a person existing in the system) -
addvisit ic/S1234567A a/#101 Hougang Ave(fields other than date of visit, symptoms, diagnosis and status cannot be added)
Check patient history: check
Checks all visits in patient history.
Format: check <NRIC>
- NRIC must be that of a patient already in ImmuniMate.
Example:
-
check T0234567C- Displays all visits in history of patient uniquely identified by NRIC S1234567A.

![]() Common Mistakes
Common Mistakes
-
check S12345678(NRIC must be in the correct format, and must exist in the system)
Cluster finding: cluster
Shows whether or not the number of people unwell with the illness given (diagnosis in profile) in the location given is at least the integer given, and lists the people there with the illness.
Format: cluster <CLUSTER SIZE> a/<LOCATION> d/<DIAGNOSIS>
- The search is case-insensitive. e.g.
serangoonwill matchSerangoon. - Only one location and diagnosis is searched.
- Location and diagnosis cannot be empty.
- Cluster size must be between 1 and 2,000,000,000.
- Partial words will be matched e.g.
Clemwill matchClementi,dengwill matchdengue.
Example:
-
cluster 3 a/Serangoon d/dengue- Shows if there are at least 3 people unwell with dengue in locations with the substring “Serangoon”.

![]() Common Mistakes
Common Mistakes
-
cluster 3 a/S d/dengue(address should be a meaningful word or phrase indicative of a location in Singapore) -
cluster 3 a/Serangoon(diagnosis must be provided) -
cluster 3 d/dengue(diagnosis must be provided) -
cluster 0 a/Serangoon d/dengue(a positive cluster size must be provided) -
cluster 30.5 a/Serangoon d/dengue(an integer cluster sizet must be provided)
Clearing all entries: clear
Clears all profiles from ImmuniMate.
Format: clear
Exiting the program: exit
Exits the program.
Format: exit
Command History
ImmuniMate allows you to navigate through your previous commands so you can easily reuse them without having to retype them entirely. To navigate through the Command History, use the Up Arrow Key to view a previous command, and use the Down Arrow Key to view the next command. The Up and Down Arrow Keys can be found on the Arrow Keys.
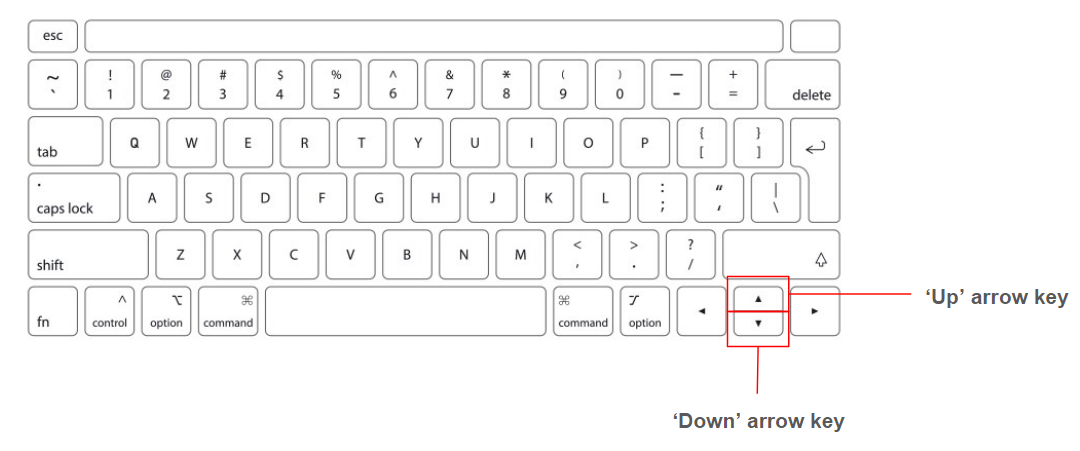
![]() Notes
Notes
- The Command History only saves valid commands, it does not save commands that were unsuccessful.
- The Command History is temporary and will not be stored in between sessions. When you close an instance of ImmuniMate, your Command History is cleared.
Saving the data
ImmuniMate data is saved in the hard disk automatically after any command that changes the data. There is no need to save manually.
Editing the data file
ImmuniMate data are saved automatically as a JSON file [JAR file location]/data/immunimate.json. Advanced users are welcome to update data directly by editing that data file.
Furthermore, certain edits can cause ImmuniMate to behave in unexpected ways (e.g., if a value entered is outside of the acceptable range). Therefore, edit the data file only if you are confident that you can update it correctly.
Update patient’s visit in history [coming in v2.0]
- Allows updating of patient’s visit in history.
Automated Infection cluster tracking [coming in v2.0]
- Automatically tracks clusters and stores them in storage.
FAQ
Q: How do I transfer my data to another Computer?
A: Install the app in the other computer and overwrite the empty data file it creates with the file that contains the data of your previous ImmuniMate home folder.
Q: I entered a command and don’t want to type it again, how can I go back to it?
A: Use the up and down arrow keys on the keyboard to navigate your Command History. More information is in the Command History section above.
Q: I added a new Patient Visit to my patient, but it doesn’t seem to update the Patient information. Is something wrong?
A: No, this is intended behaviour as we want to afford more flexibility to GPs. Automatically updating the patient field based
on recent visits might result in accidentally overriding intended data.
Q: My name has dashes, slashes, commas, or apostrophes, I can’t input my name in the create command.
A: This is intended behaviour. Our name field aims to adhere to ICA guidelines.
If your name has any special characters, kindly remove them for compliance. For example, “Lee Chi-Geng, Bryan” can be changed into “Lee Chi Geng Bryan”.
Q: Help, I can’t add multiple patient visits a day!
A: This is intended behaviour. Patients are assumed to only have a single visit a day.
Q: Why can I assign multiple patient profiles with the same phone number?
A: This is intended behaviour. We understand there might be some patients (elderly, young children, disabled etc) who might be dependent on their family members or guardians for their day-to-day tasks. These family members and guardians might themselves be patients of the same clinic, hence the flexibility in recording phone numbers.
Q: Why is it when I update a patient’s diagnosis, his/her status is not automatically updated to “UNWELL”?
A: This is intended behaviour. We wish to leave it to your expertise to determine when a patient has truly contracted a disease, as there are some ambiguous cases which might not necessitate an “UNWELL” status, such as asymptomatic coronavirus cases.
Q: Why is it that when I update a person’s field to the exact same content as the current one, no error is shown? Similarly, why is that when I delete a field that originally was not filled, no error message is shown?
A: This is intended behaviour. This operation does not cause error in the system as the content is the same, and we do not want to interrupt your workflow with unnecessary error messages.
——————————————————————————————————————–
Known issues
-
When using multiple screens, if you move the application to a secondary screen, and later switch to using only the primary screen, the GUI will open off-screen. The remedy is to delete the
preferences.jsonfile created by the application before running the application again. -
When using the
clustercommand, search is purely based on text, which means inputting “ave” will find all unwell patients whose addresses contain “ave”, despite the addresses not necessarily being close to one another. We suggest users to input text indicative of location, such as “Hougang”. -
The
countryfield does not limit the input to alphabetical characters and is case-insensitive, which may lead to incorrect data entry. -
The
emailfield is case-sensitive, but in practical usage, email is case-insensitive. -
The
NRICfield cannot yet take NRIC numbers starting with F, G or M, which might cause inconvenience to a small segment of the Singapore population. - The ImmuniMate icon cannot be displayed on Windows systems, instead showing up as a brown square with a person icon. This is simply a cosmetic issue, so it should not pose other technical issues to Windows users.
-
The
DateOfBirth,DateOfVisitandDateOfAdmissionfields do allow future dates to be added, which might cause inconsistent entry if input is wrong.